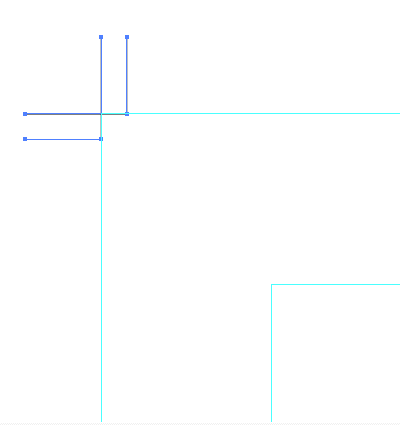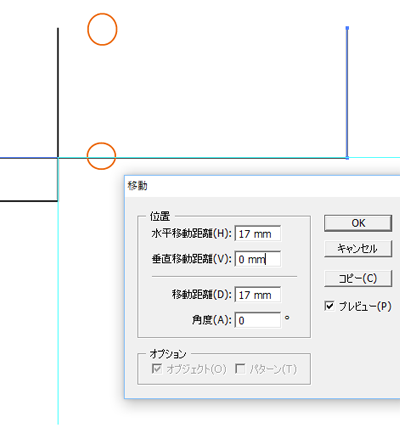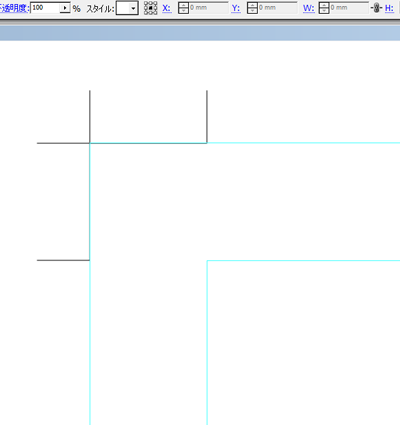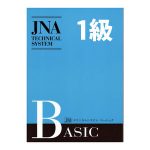大判印刷を初めて制作していたとき、「このままでいいのかな?」と一抹の不安がよぎりました。
めっちゃでかい印刷物なのに、トンボって3mmのままでいいの?ってこと。3mmの幅なんてわずかなもの。展示パネルや横断幕といえば A1、B1、さらには幅3mとか5mとかの印刷物でしょう、3mmなんて誤差ありうる!
この心配は見事に的中。大判印刷ではトンボのサイズも変わるんですね、入稿前に気づいてよかった~ と胸をなでおろしました。印刷業界では当たり前のことでしょうが、誰も教えてくれる人がいない環境の中で初心者だと全く気づかないので・・・恐るべし・・・あとでえらいことになっていたかな・・ (;”∀”) ま、印刷屋さんが気づいて教えてくれていたかもわからんね・・・
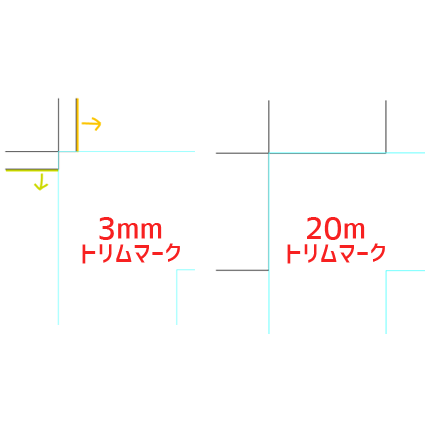
トンボ トリムマークのサイズ設定
トンボ トリムマークのサイズ変更のやり方 トリムマーク3mmから20mmに設定する場合
①ガイドを作成
A1は 594×841mmのサイズなので、このサイズの長方形を(塗りなし・線なしで)描き、さらに塗り足し部分用のガイド長方形
594mm+20mm+20mm=634mm、
841mm+20mm+20mm=881mmと計算した 634mm×881mmの長方形も描く。
2つの長方形をパスファインダでアートボードに整列し、
表示>ガイド>ガイドを作成
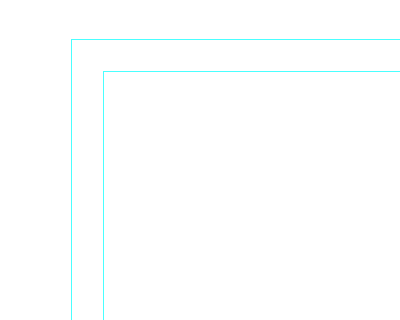
②トンボ用の長方形を描く
594mm+17mm+17mm=628mm、
841mm+17mm+17mm=875mmと計算した 628mm×875mmの長方形も描く。
20mmから3mmを引いて17mmです。
トリムマークを作成します。
トリムマークが通常の3mm幅で作成されます。
③トリムマークの移動
トリムマークを17mm内側に移動、さらに長さも17mm長くします。
ダイレクト選択ツールで下の赤丸2点を選択し、
アートボード上で右クリック、変形>移動 をクリック
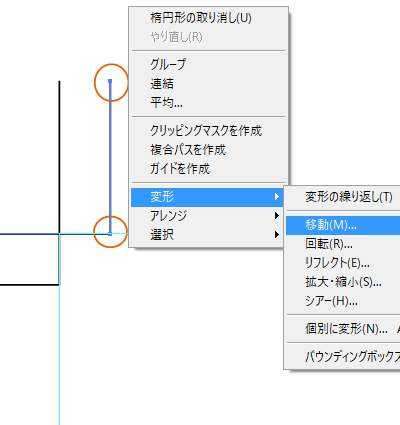
17mm水平に移動させます。
トリムマークを17mm移動できました。
同じようにもうひとつのトリムマークも下に17mm移動させます。
移動できました。
同じように残りの3つの角のトリムマークも移動させます。終わった後はトリムマークやガイドのレイヤーはロックをかけておきます。
いかがでしたか? トリムマークのサイズ設定は自分で行う必要があるんですね、大変ですが、一度作成したら使いまわしができますので一回作っちゃったらいいですね。(^_-)-☆